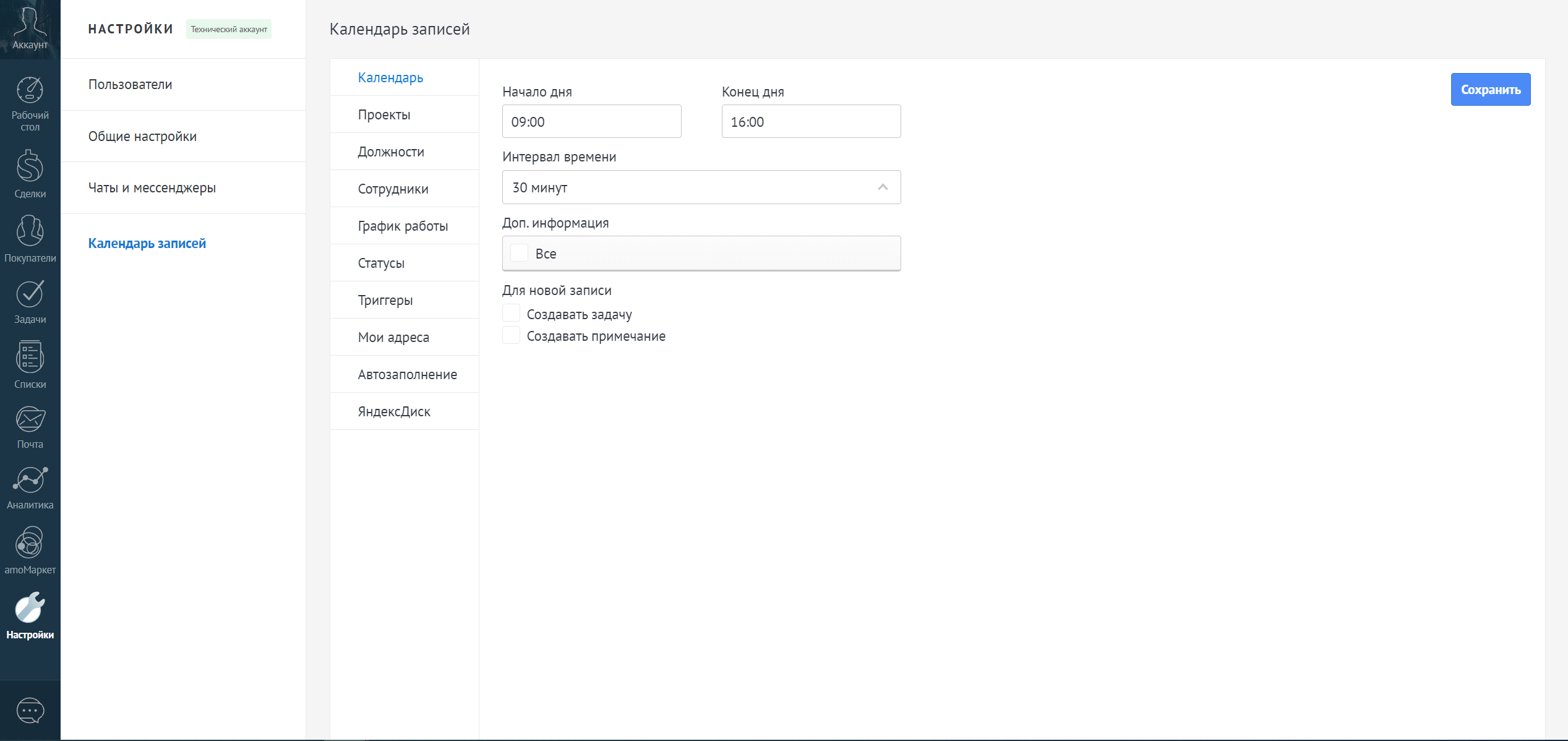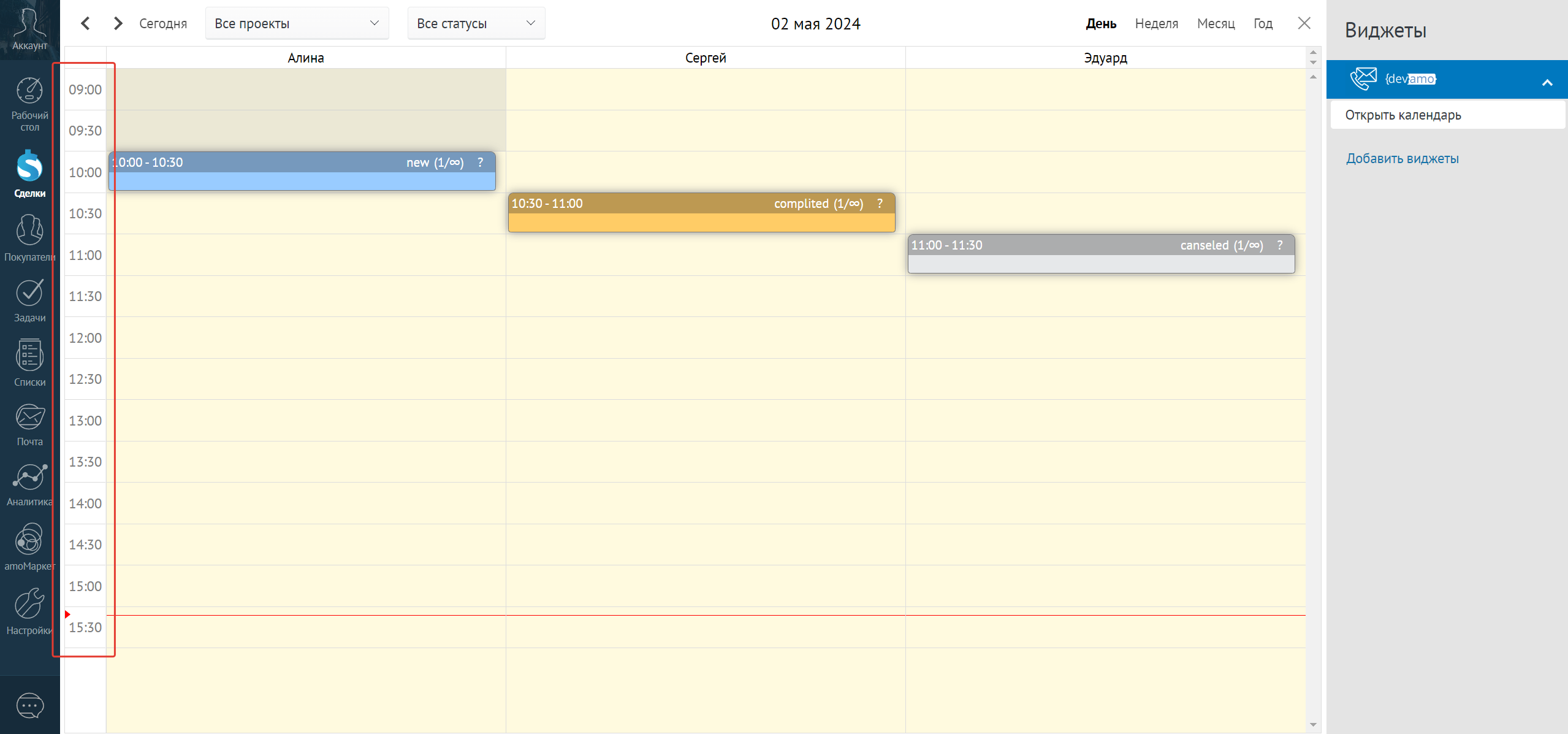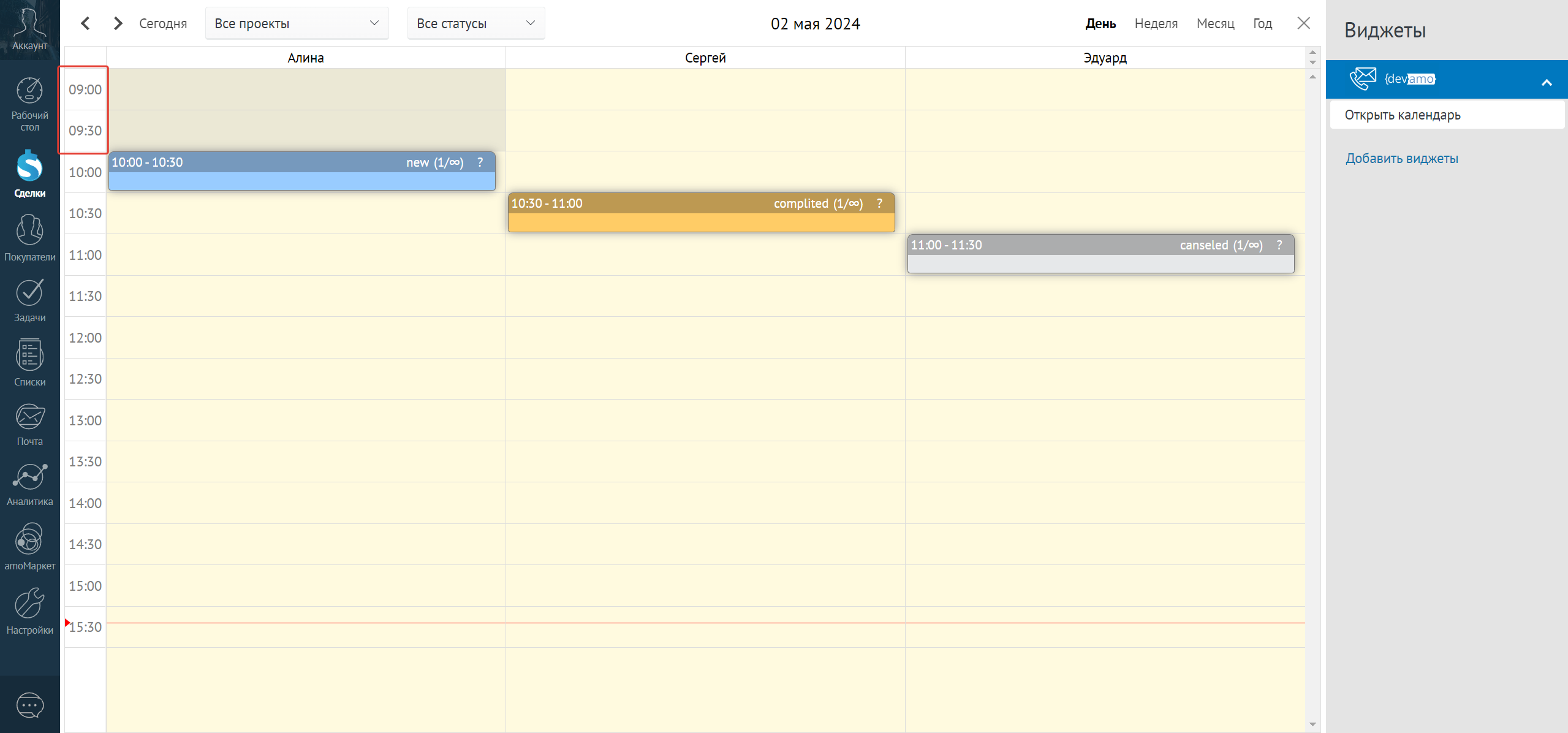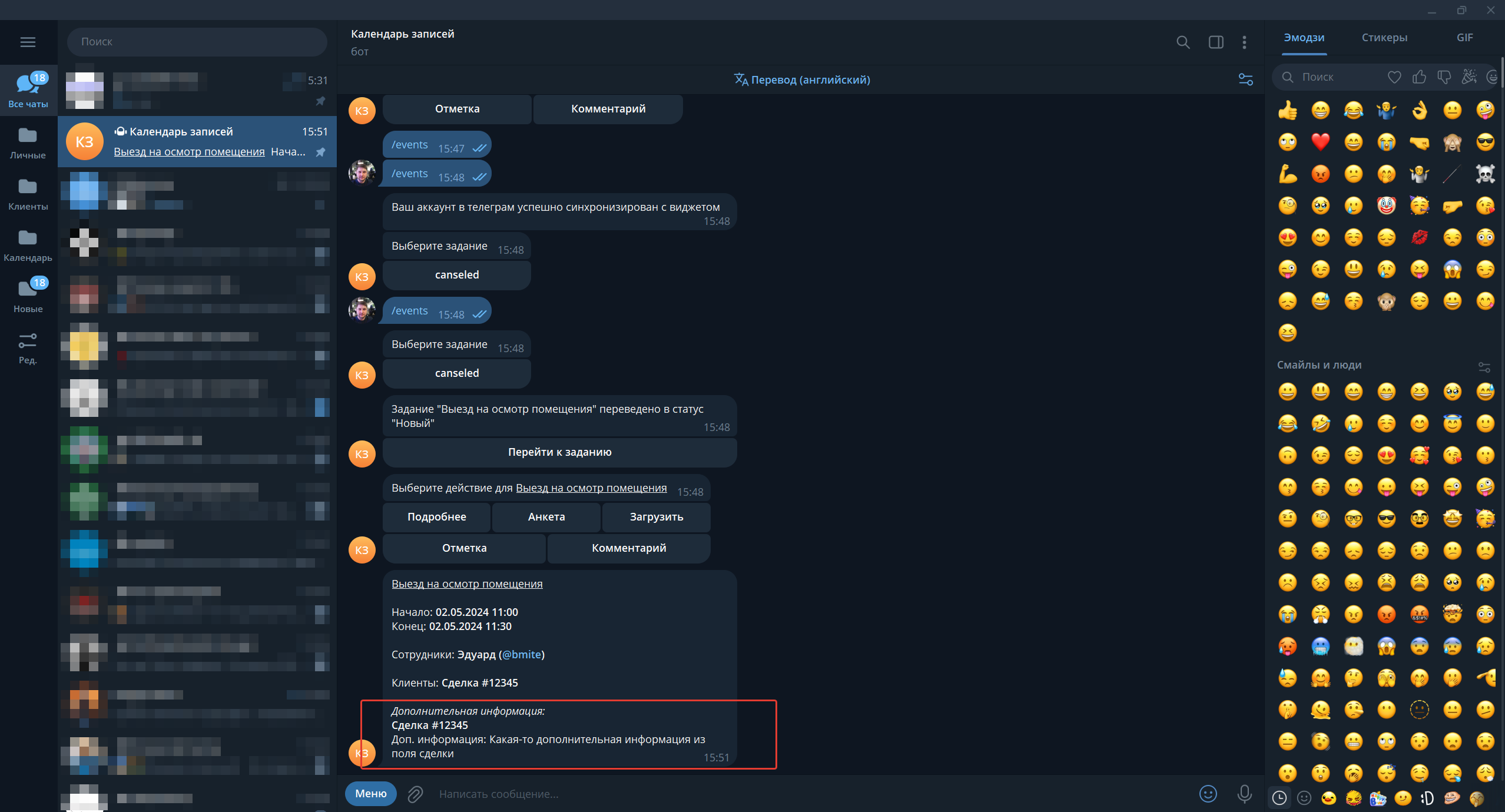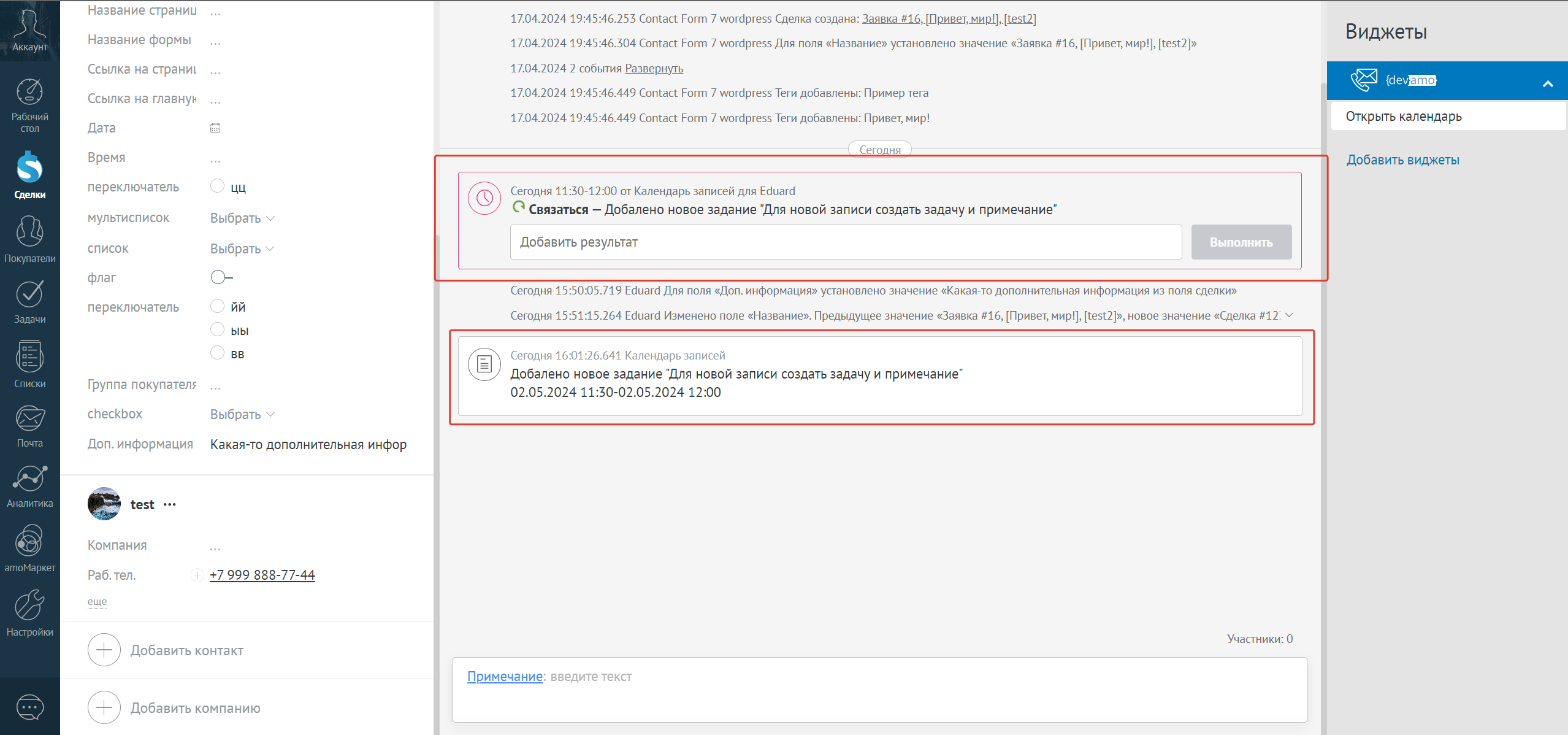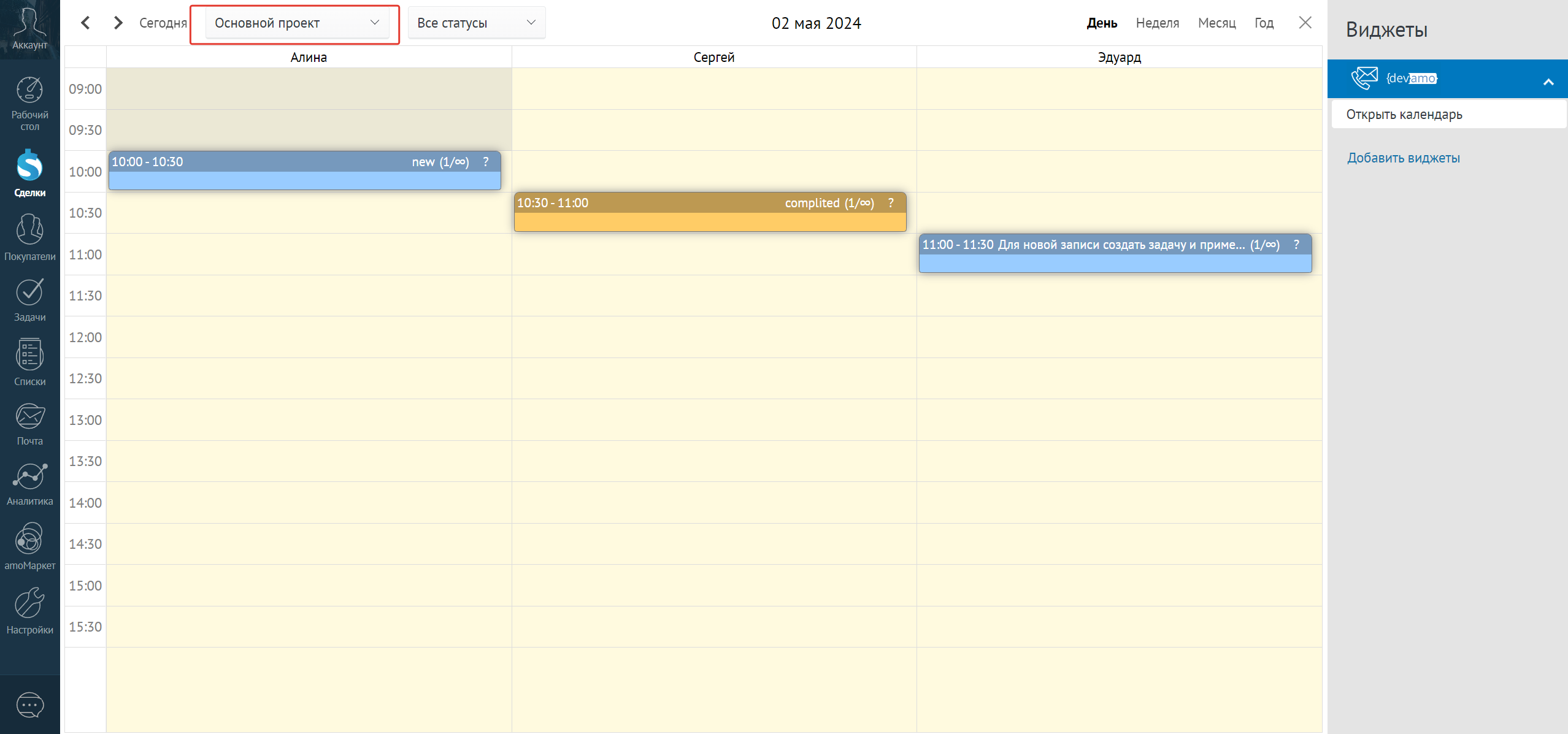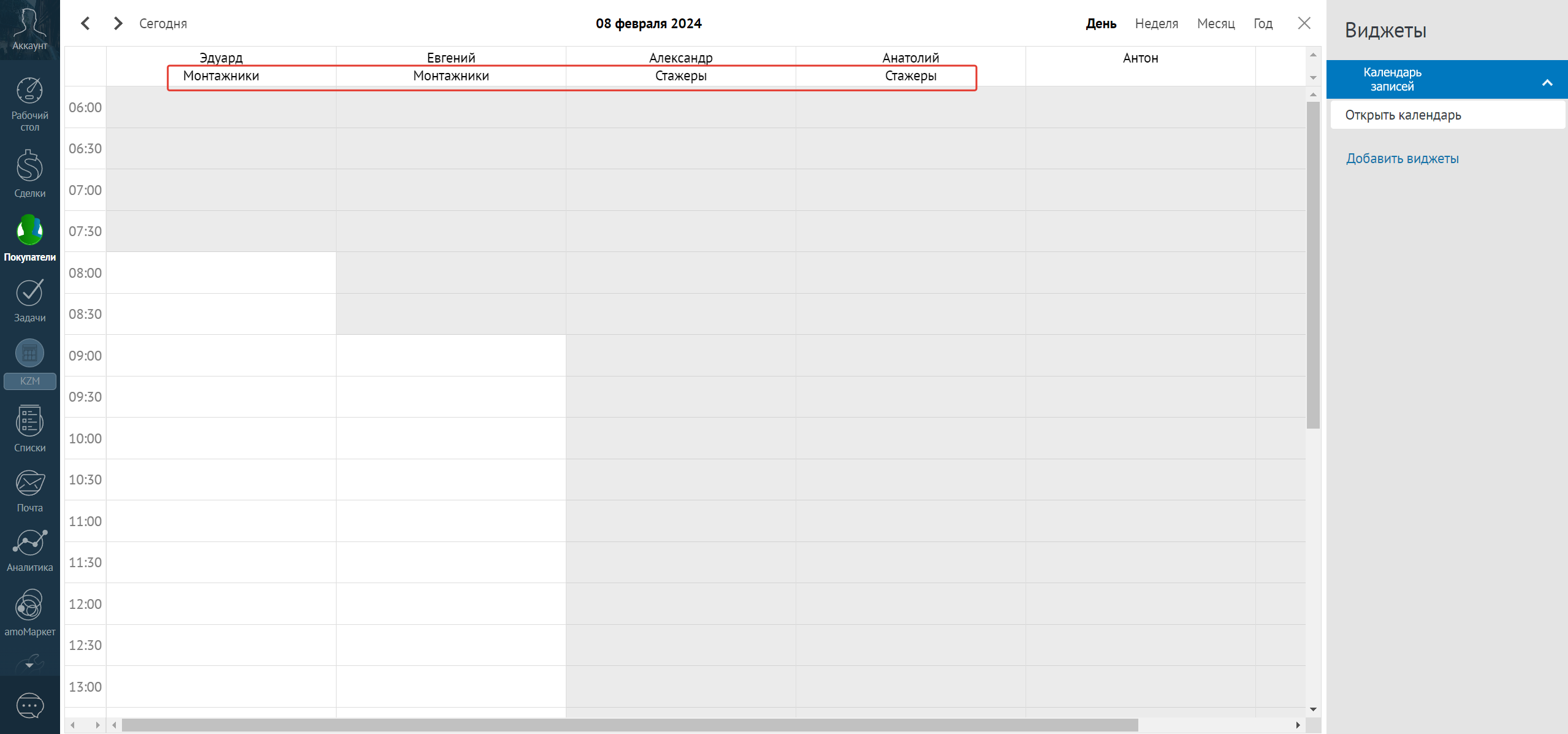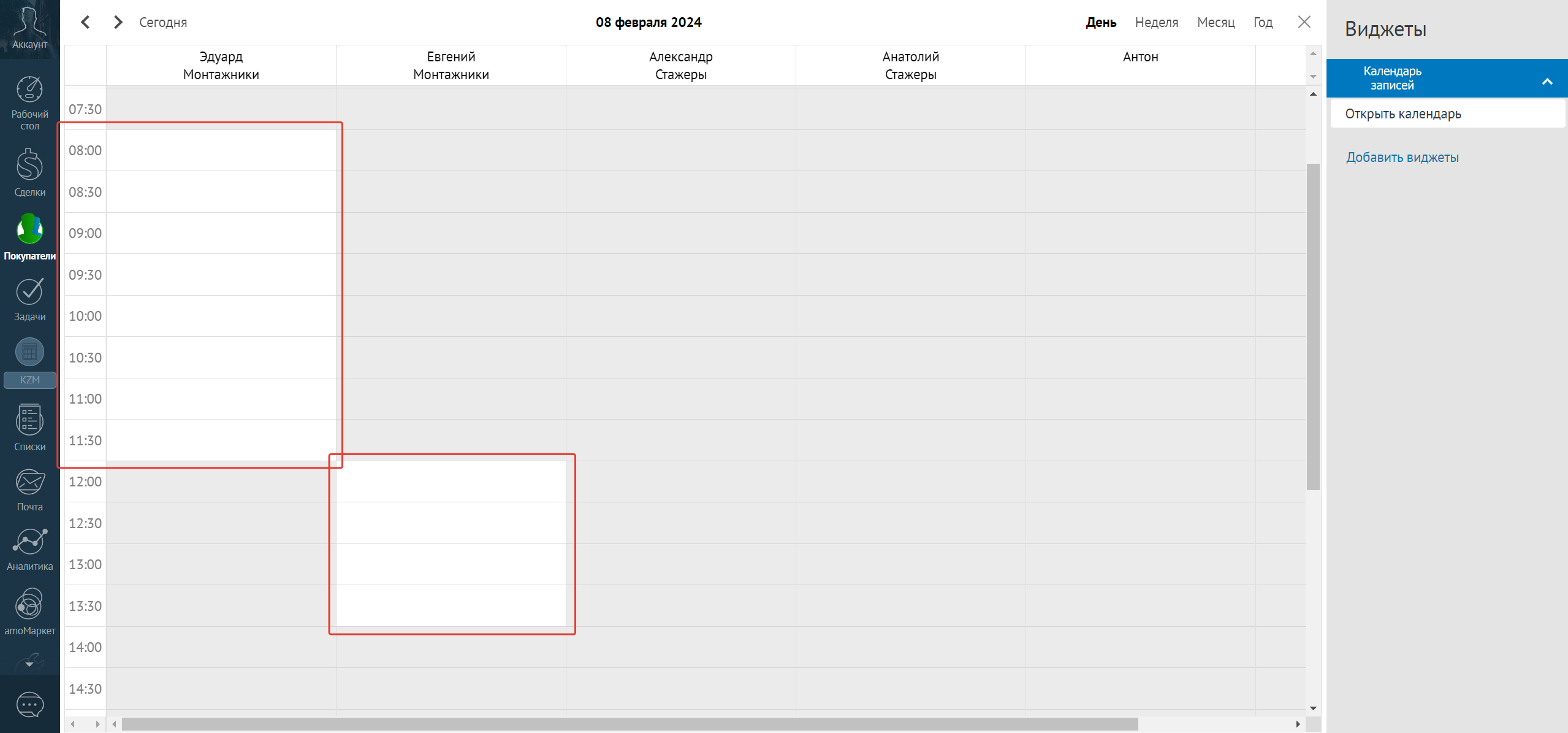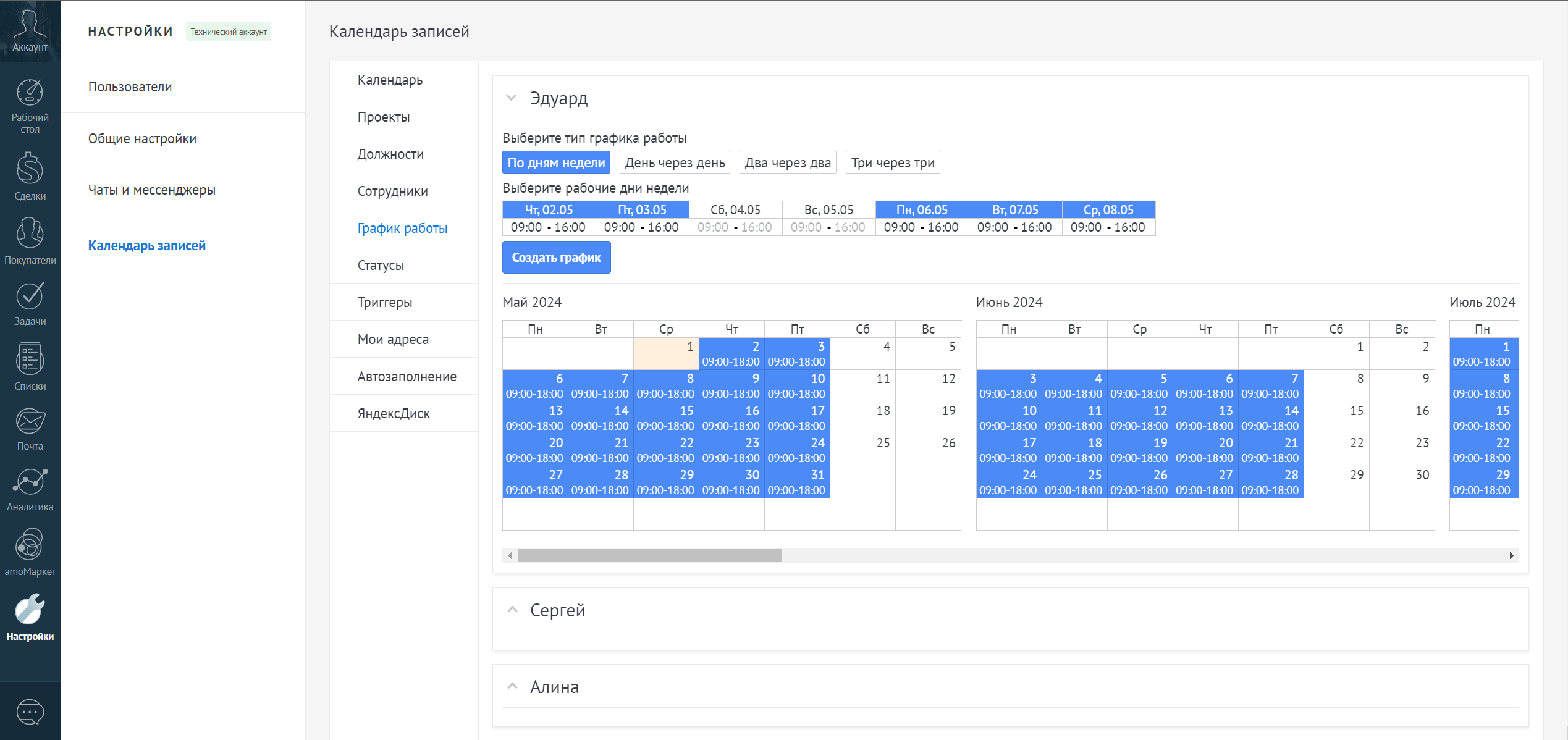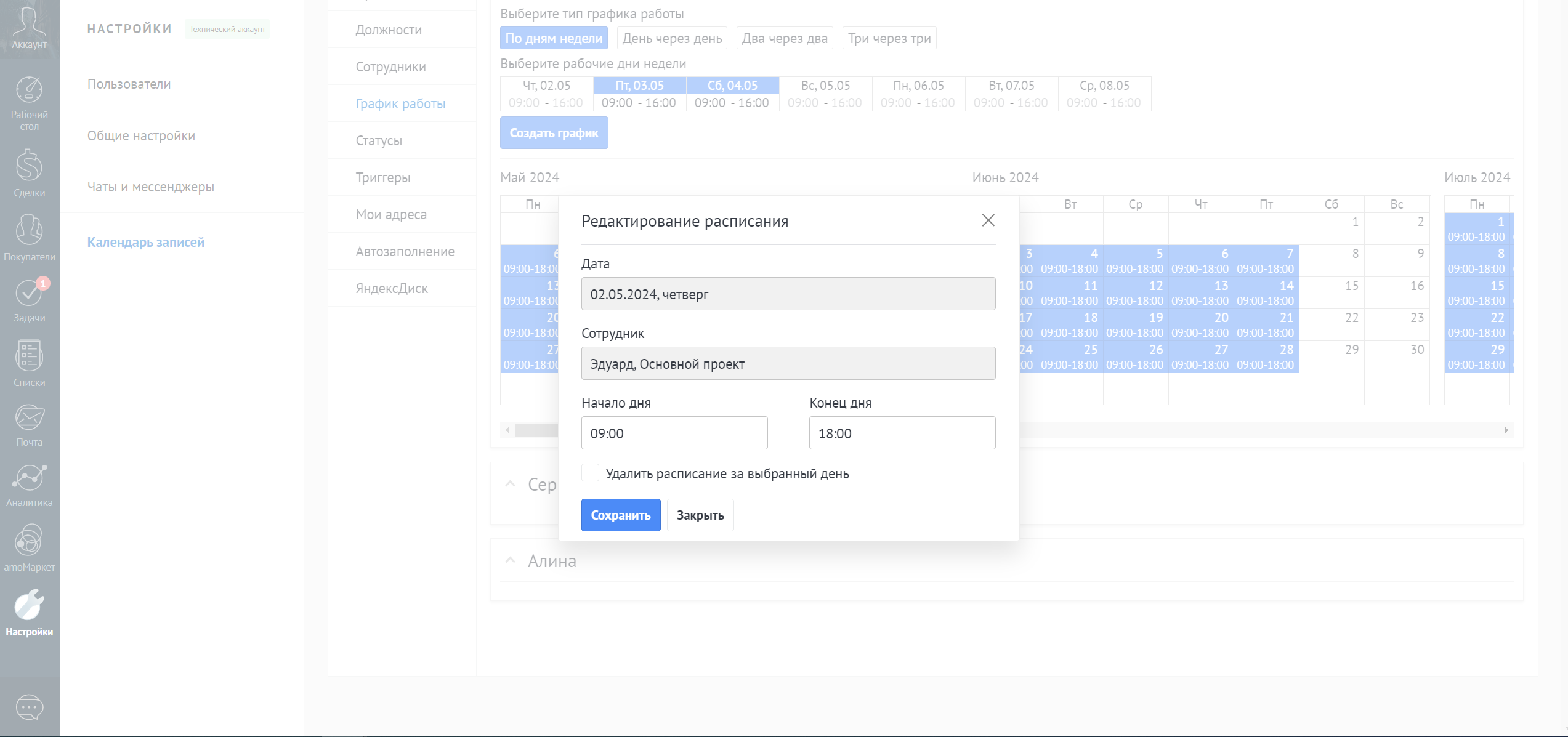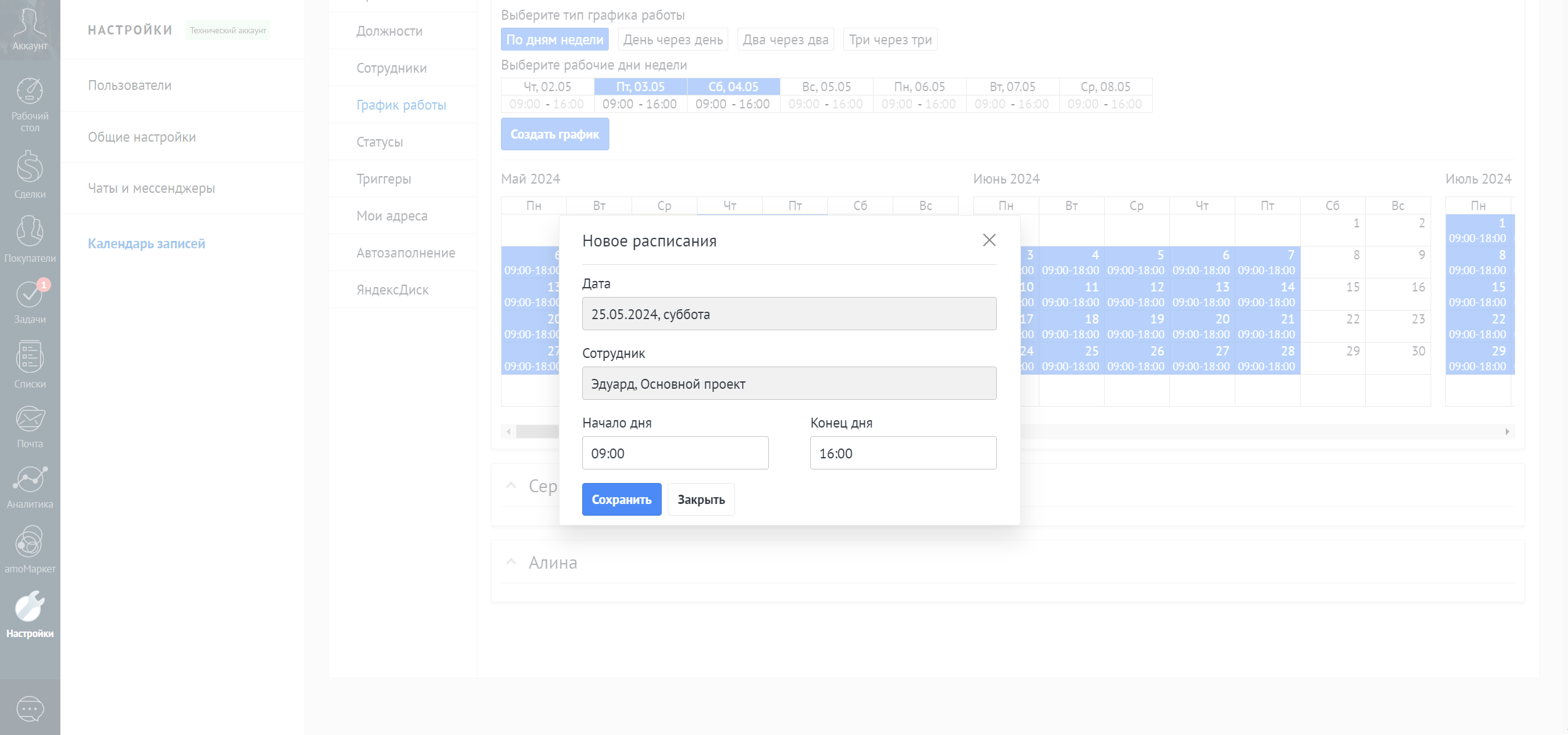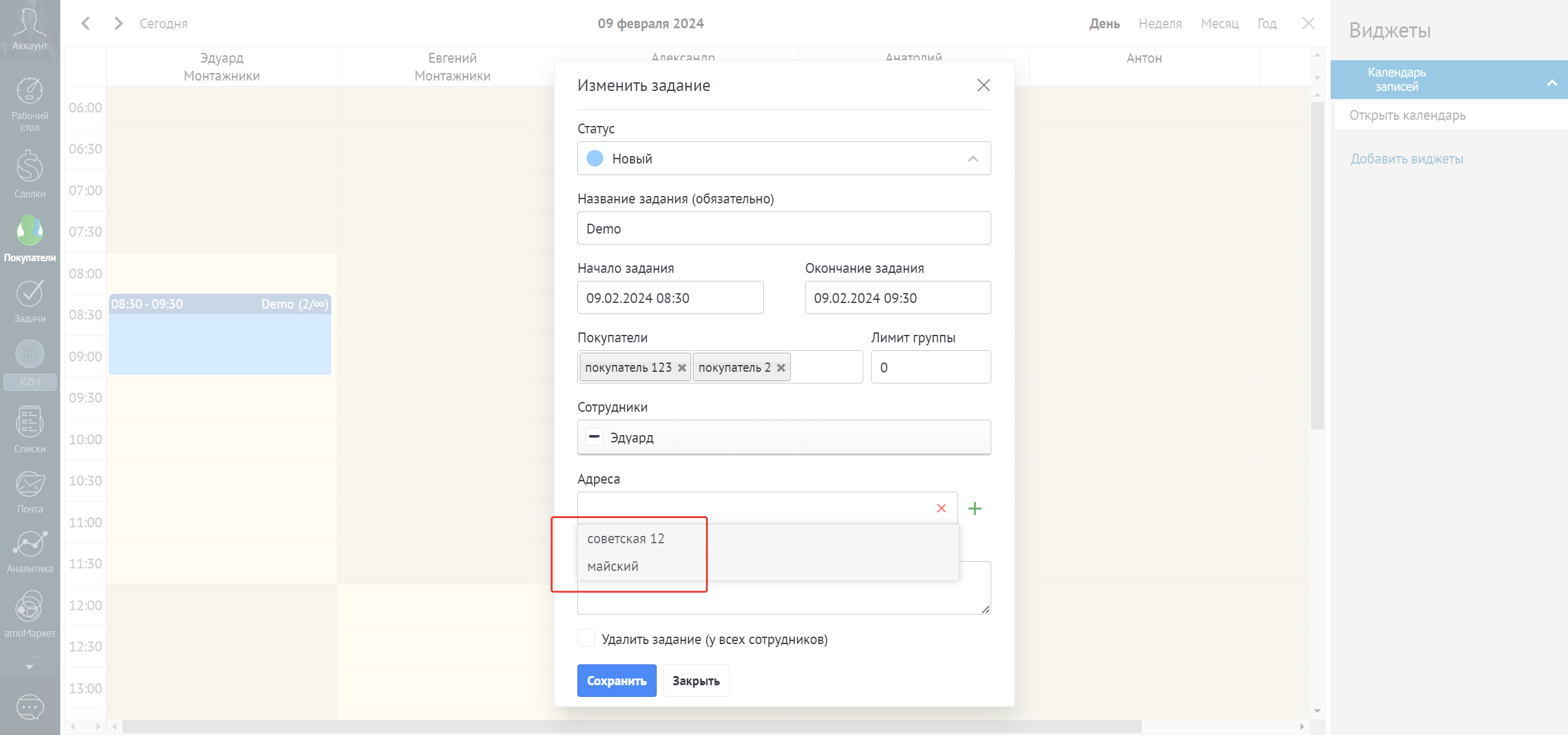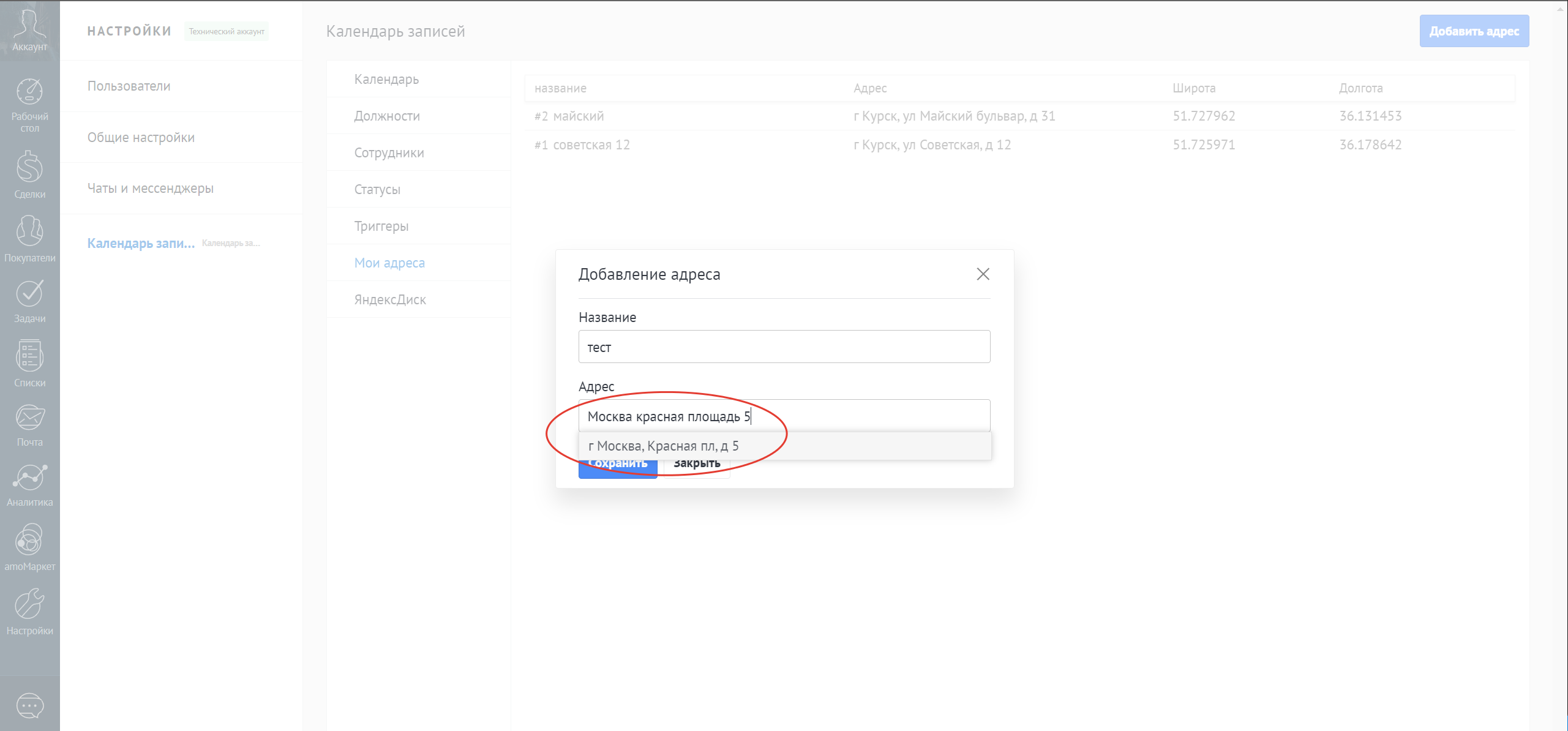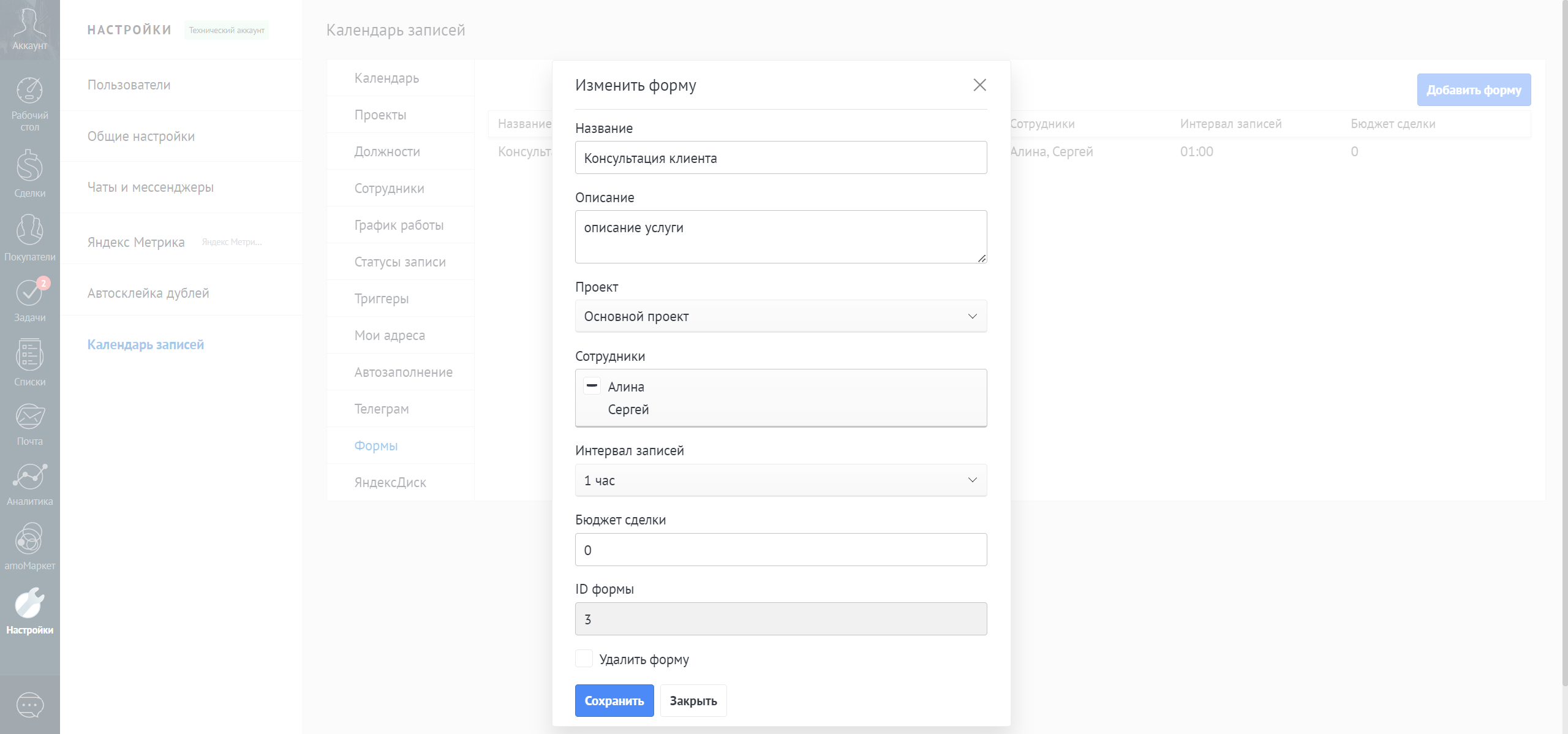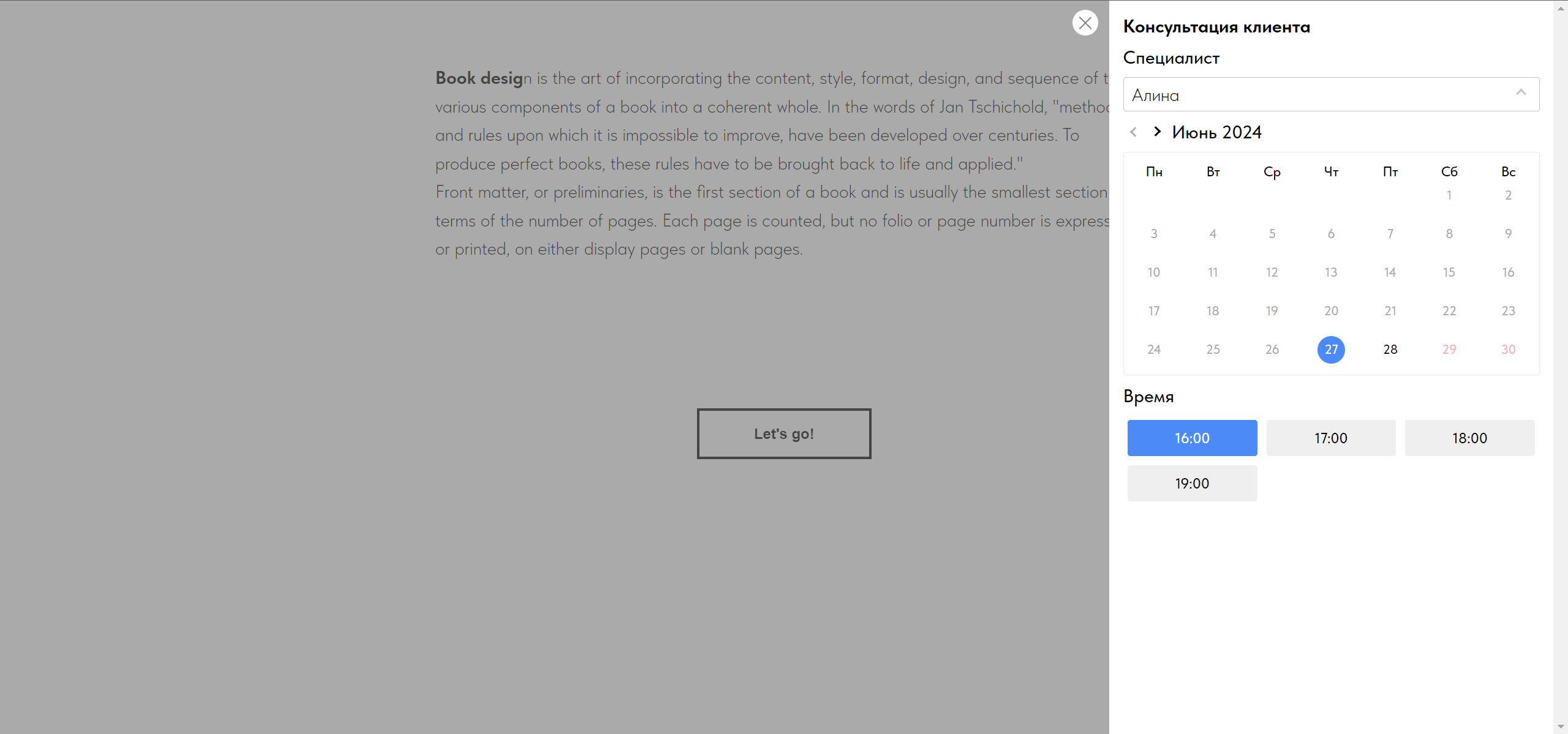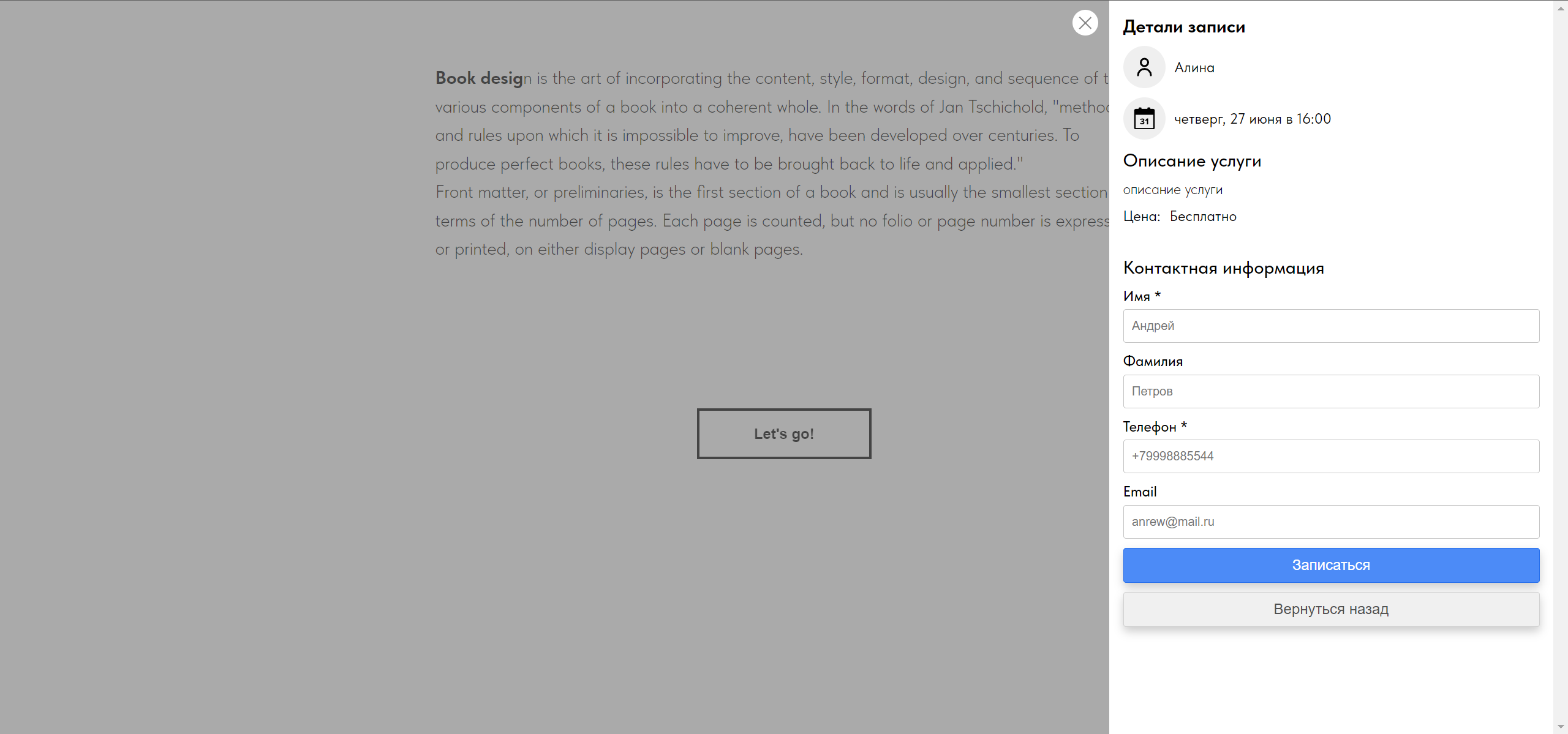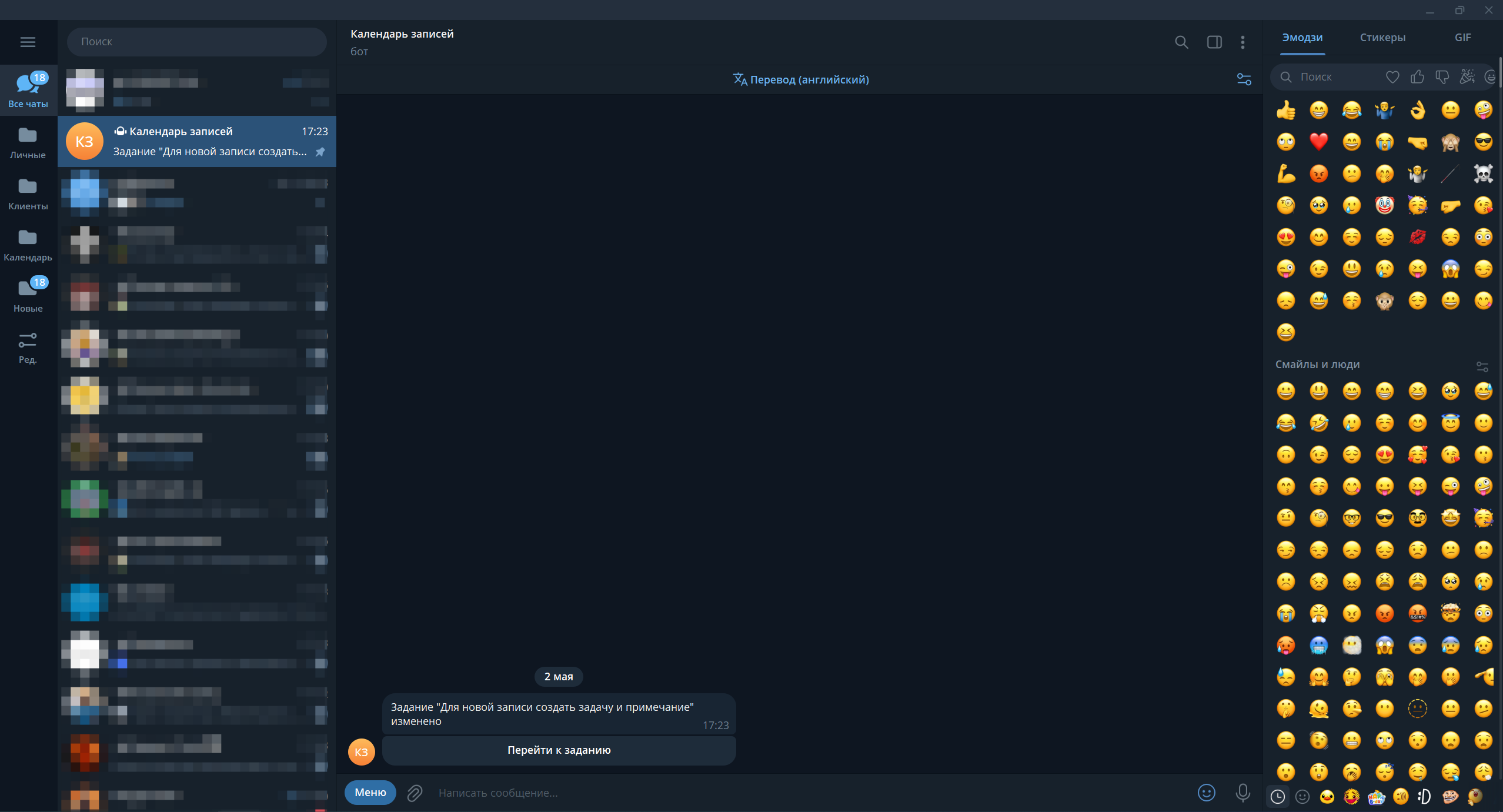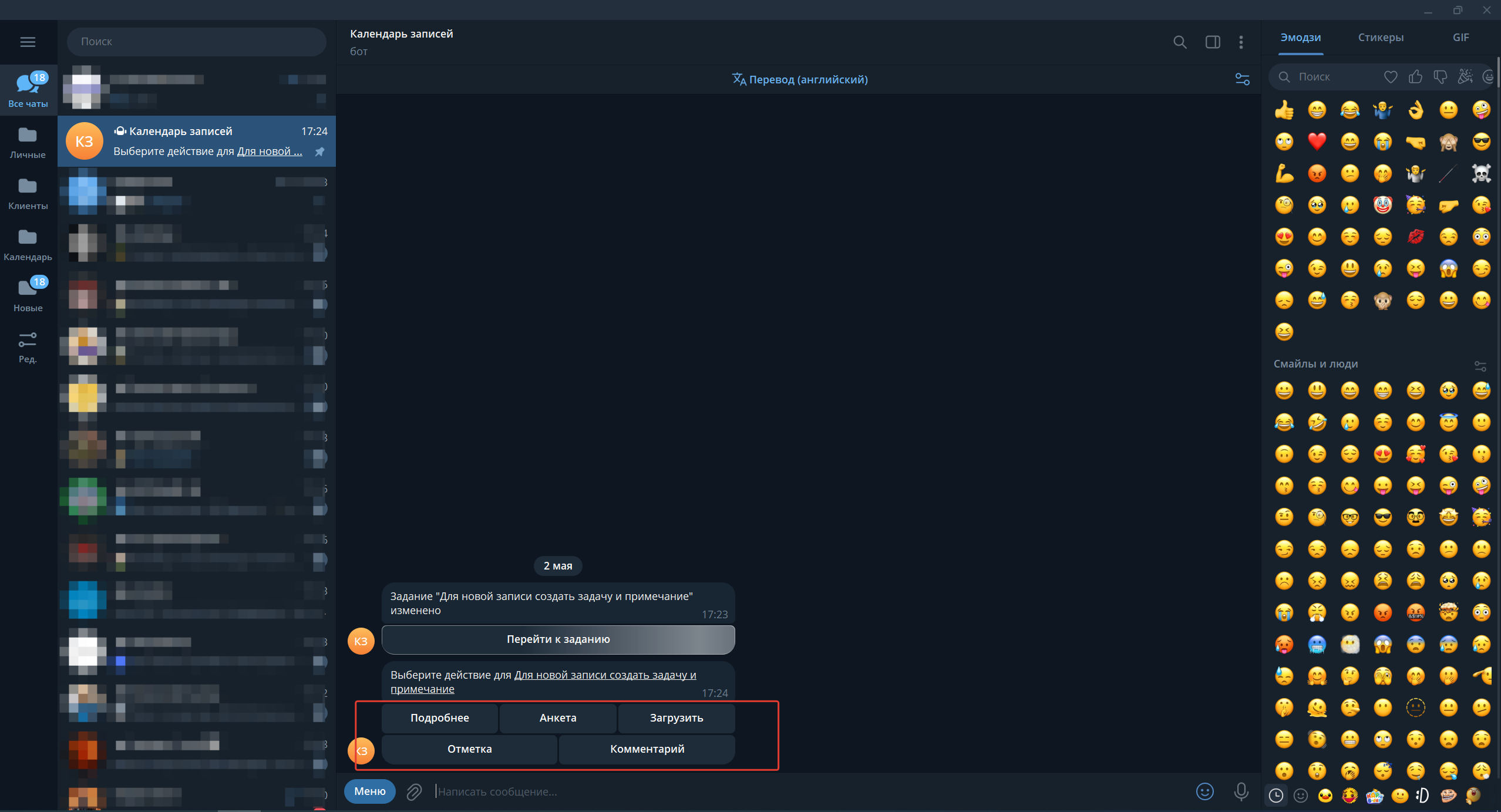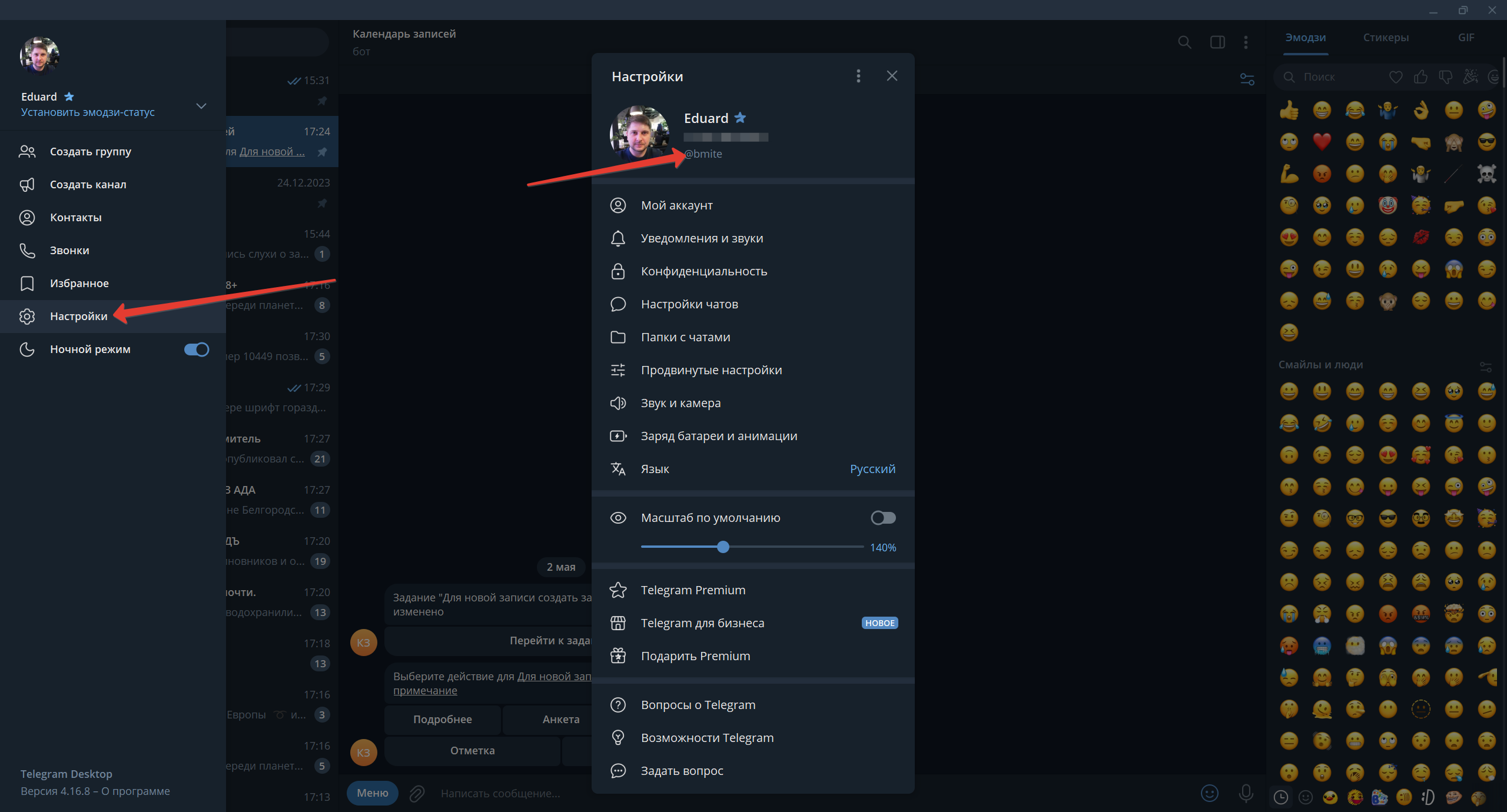Инструкция к виджету "Календарь записей" для amoCRM
Внимание!!! Для пользователей платформы Kommo.com, если после установки интеграции плагин не отображается в установленных интеграциях, то вам нужно изменить язык профиля на русский. Для этого кликните в левом верхнем углу на свой аватар, затем клик на "profile", в поле Language выберите "Русский" и сохраните изменения.
Чтобы попасть в настройки виджета перейдите в левом меню Настройки > Календарь записей, как показано на скриншоте.
Календарь
Начало и конец дня: Эта настройка определяет временной интервал, который будет отображаться в календаре (см. скриншот 2).
Интервал времени: Настройка определяет длительность одного временного интервала в календаре (см. скриншот 3). Например, если выбрать интервал времени в 30 минут, то рабочий день будет разбит на интервалы по 30 минут (09:00, 09:30, 10:00, 10:30 и т.д.).
Доп. информация: Выберите поля, которые будут отображаться в разделе "Подробнее" о записи в Telegram (см. скриншот 4).
Для новой записи: При создании новой записи в календаре у прикрепленных сделок будет автоматически создаваться примечание и задача, если выбраны обе галочки (см. скриншот 5).
Проекты
В некоторых похожих виджетах они называются "Офисы", "Команды" и тому подобное. По умолчанию у вас есть "Основной проект". Его можно переименовать, но нельзя удалить.
На этой вкладке вы можете создать новый проект. После этого в разделе создания/редактирования сотрудника можно будет выбрать этот проект.
В календаре есть фильтр проектов. Если выбрать нужный проект, в календаре отобразятся только записи этого проекта. При создании или редактировании записи будут доступны только сотрудники выбранного проекта.
Должности - отображаются только в календаре под именем сотрудника, нужны для помощи в ориентировании менеджеров.
Сотрудники - работники, которые не зарегистрированы в amoCRM. Они работают только через интерфейс телеграм. Могут просматривать свои записи и подробную информацию о них, заполнять анкету, ставить отметку, добавлять комментарий, прикреплять файлы. При добавлении сотрудника можно указать: имя, почту, телефон, выбрать должность и проект.
В поле "Телеграм" укажите имя пользователя без @, чтобы сотруднику приходили уведомления о записях в телеграм. Сотруднику нужно написать боту, чтобы бот "запомнил" его в системе.
График работы - здесь вы можете создать абсолютно любой график работы для каждого сотрудника. Обратите внимание, что неделя начинается с сегодняшнего дня.
Рабочие дни, начало и конец дня - в календаре визуально выделено рабочее время, это помогает менеджеру избежать ошибок. Назначить запись сотруднику можно только в его рабочее время. Пример на скриншоте 1, сотрудник Эдуард работает с 08:00 до 12:00, а сотрудник Евгений работает с 12:00 до 14:00.
Типы графиков работы:
- По дням недели - возможность выбрать до 7 "рабочих дней". Например вы выбрали дни с понедельника по пятницу, график будет сформирован с понедельника по пятницу.
- День через день - возможность выбрать один "рабочий день", далее с этого дня пойдет чередование день через день.
- Два через два - возможность выбрать два "рабочих дня" , далее с этого дня пойдет чередование два через два.
- Три через три - возможность выбрать три "рабочих дня", далее с этого дня пойдет чередование три через три.
Рабочие дни недели - в зависимости от выбранного типа графика работы вы можете выбрать рабочие дни и рабочее время.
Создать график - после того, как выбран подходящий тип графика работы и рабочие дни, нажмите "Создать график" и проверьте рабочие дни в календаре ниже.
Редактирование рабочего графика - синим цветом отмечены рабочие дни сотрудника, а белым выходные дни. Вы можете с легкостью добавить или удалить расписание, достаточно кликнуть на нужную ячейку в календаре.
Статусы записи - по умолчанию 3 статуса: Новый, Выполнен и Отменен. Статусы по умолчанию - изменить нельзя, но вы можете добавить свои промежуточные статусы и выбрать для них цвет и название.
Триггеры - это события записей, при котором можно запустить сейлсбота для прикрепленных сделок в записи.
Мои адреса - обеспечивают быстрый доступ к частым адресам при создании записи в виде всплывающей подсказки, тогда адрес вводить менеджеру будет не нужно, можно его просто выбрать.
Чтобы добавить адрес, выполните следующие шаги:
- Введите название адреса.
- В поле "Адрес" укажите адрес в формате "город, улица, дом". Например, "Москва, Красная площадь, 5".
- Выберите подходящий вариант из предложенной подсказки.
- Нажмите "Сохранить".
Формы - создайте форму для сайта, чтобы клиенты могли записываться на удобное время к нужному специалисту.
После заполнения формы клиентом автоматически создаются неразобранное и новая запись в календаре с выбранным сотрудником и временем.
Чтобы добавить форму на сайт, выполните следующие шаги:
- Скопируйте JavaScript-код ниже и добавьте его в подвал вашего сайта.
- Замените переменные amocrm_account_id и form_id на свои значения.
- amocrm_account_id: это ID вашего аккаунта amoCRM. Вы можете найти его, нажав на иконку профиля в верхнем левом углу личного кабинета.
- form_id: это ID формы, которую вы создали в настройках Календаря записей (раздел "Формы"). Чтобы узнать ID формы, кликните на нужную форму и найдите соответствующее поле во всплывающем окне
- Чтобы форма отображалась по клику на кнопку или другой элемент, добавьте к этому элементу класс uc-fw_pm_show.
if (document.readyState !== 'loading') {
load_fw_pm();
} else {
document.addEventListener('DOMContentLoaded', load_fw_pm);
}
function load_fw_pm() {
var widget = document.createElement('script');
widget.src = 'https://devamo.ru/js/devamo_calendar.js?v='+Date.now();
widget.type = 'text/javascript';
widget.charset = 'UTF-8';
var style = document.createElement('link');
style.href = 'https://devamo.ru/css/devamo_calendar.css?v='+Date.now();
style.rel = 'stylesheet';
style.type = 'text/css';
style.media = 'all';
let amocrm_account_id = 000000; // замените на ID аккаунта amoCRM
let form_id = 0; // замените на ID формы
widget.onload = function() {
if (typeof fw_pm === 'function') {
fw_pm(amocrm_account_id, form_id);
} else {
console.error('Function devamo_calendar is not defined after loading the script.');
}
};
document.documentElement.appendChild(widget);
document.documentElement.appendChild(style);
}На скриншотах ниже вы можете увидеть примеры отображения формы на сайте.
ЯндексДиск: при подключении Яндекс.Диска сотрудники смогут загружать файлы для своих записей на Яндекс.Диск через Telegram.
Для подключения выполните следующие шаги:
- Нажмите "Авторизоваться" и следуйте инструкциям.
- В поле "Папка для файлов" укажите название папки. Если папка не существует, виджет создаст её автоматически.
- Нажмите кнопку "Сохранить".
Работа с календарем
Чтобы попасть в календарь, выполните следующие шаги:
- Перейдите в карточку сделки.
- В меню справа нажмите на "Календарь записей".
- Ниже отобразится кнопка "Открыть календарь" — нажмите на неё.
Фильтр по проектам
- Если выбрано "Все проекты", в календаре отображаются записи из всех проектов. При создании новой записи она будет прикреплена к "Основному проекту".
- Если выбран конкретный проект, то при создании записи в поле "Сотрудники проекта" будут отображаться только сотрудники выбранного проекта.
Фильтр по статусам - можно отфильтровать записи по выбранному статусу.
Работа с телеграм - сотрудник может получать уведомления о новых записях (скриншот 1) и взаимодействовать (скриншот 2) с назначенными на него записями через телеграм. Для этого нужно при создании/редактировании сотрудника указать "Имя пользователя" в поле "Телеграм" без @ и написать боту от имени сотрудника.
Узнать имя пользователя в телеграм - в вверхнем левом углу перейдите в меню > настройки, в появившемся окне вы найдете "имя пользовалея" (скриншот 3)
Кнопки записи
- Подробнее - подробная информация о записи.
- Анкета - на основе полей сделки бот предлагает заполнить анкету, по завершению поля будут записаны в сделку.
- Загрузить - возможность прикреплять файлы (фото, документы и тд), обязательно должен быть подключен ЯндексДиск в настройках виджета на стороне amoCRM.
- Отметка - создаст примечание и задачу для ответсвенного в сделке, с информацией о выбранной отметке.
- Комментарий - создаст примечание в сделке с оставленным комментарием сотрудника.
По возникшим проблемам или пожеланиям создайте запрос в техническую поддержку, а лучше напишите мне в телеграм.